学校行事のYouTubeライブ配信方法 覚え書き
学校行事を保護者に向けてライブ配信したいという依頼を受けました。私自身あまり興味がない分野だったので、いろいろと調べて試行錯誤を繰り返しながら、進めています。忘れないようにその手順を簡単にメモしておきたいと思います。
1 グーグルアカウントを取得する
① ブラウザを開き、「グーグルアカウント」を検索します。
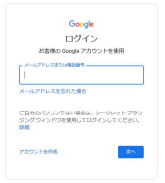
② ログイン画面から「アカウントを作成」を選択し、各項目に必用な事項を入力して
いきます。途中2段階認証を求められる場合もありますが、固定電話でもOKです。
メールアドレス「*****@gmail.com」
パスワード 「********」
を取得できたらOKです。
2 グーグルアカウントでYouTubeにログインする
① ブラウザを開き、「グーグルアカウント」にログインします。エッジよりグーグル
クロームの方が親和性があるので、以下クロームの画面で説明します。
画面右上の表示に注目します。ログイン前は人型っぽいマークが表示されています。
ログイン後は、姓名の名に入力した情報の頭2文字が表示されます。
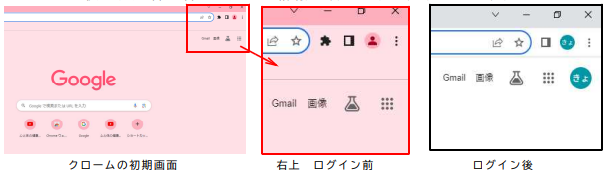
② グーグルアプリランチャー(9つの点)をクリックし、開いたメニューから
YouTubeを選択します。

③ YouTubeのホーム画面が開いたら、右上にあるカメラマークをクリックします。
「動画をアップロード」「ライブ配信を開始」のどちらを選んでもよいのですが、
ここは素直に「ライブ配信を開始」を選択します。
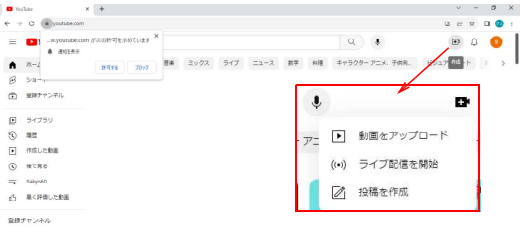
3 ライブ配信のスケジュールを決め、動画のリンクを保護者に知らせる
① 配信の作成という画面が開きます。これがライブ配信の設定画面です。
タイトル(必須)とあるので、適切なタイトルを入力します。
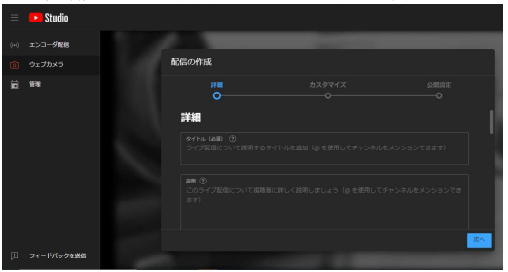
② 下にスクロールすると、サムネイルの設定ができます。サムネイル画像は事前に
作っておく必要があります。私の場合は、パワーポイントで作成し、画像としてエク
スポートしたものを使っています。(設定しなくても配信はできます。)
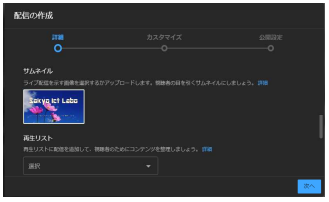
③ 子ども向けかどうかを選択します。(必須)
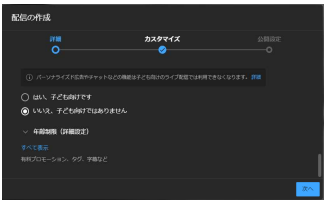
④ 公開の種類(非公開・限定公開・公開)を決めます。(必須)
学校行事配信の場合は「限定公開」が望ましいと思います。
スケジュールも決めておきます。実際に配信する日時より前にしておきます。
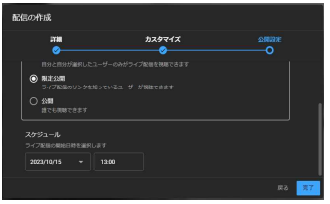
⑤ 次の画面になったらまず「共有」をクリックして動画のリンクを取得してから
「完了」をクリックします。(ただし、先に「完了」をクリックしても、後で別な画
面でリンクを取得できるので、慌てる必要はありません。)
NG:「ライブ配信を開始」をクリックすると、すぐ配信が始まってしまいます。
このタイミングでは、クリックしないでください。
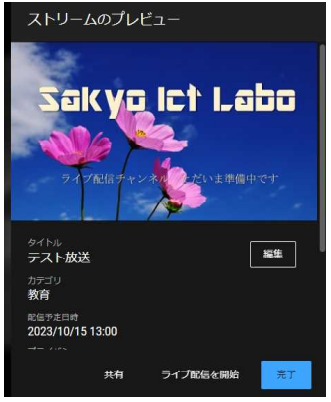
⑥ ⑤の画面で「共有」をクリックした場合、次のような画面になります。
「動画のリンクをコピー」ボタンをクリックすると、リンクを取得できます。取得し
たリンクはいったんテキストファイルなどに貼り付けて保存します。QRコードに変
換する方法もありますが、リンクをメール配信する方がスマートでしょう。
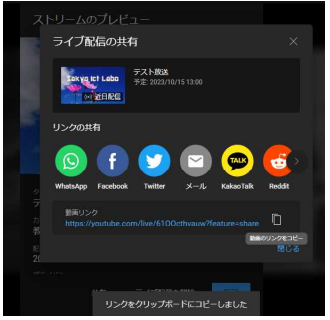
⑦ ⑥で取得した動画のリンクに進むと、次のような待機画面になります。配信が始ま
ると自動的に動画が流れます。
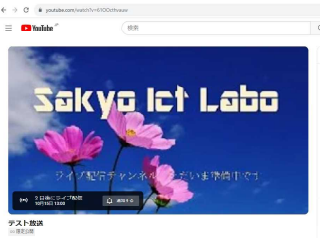
⑧ ⑤の画面で「完了」をクリックした場合、次のようなStudio画面になります。
この画面からも「動画のリンク」を取得できます。配信予定の動画の中央付近にある
オプションボタン(縦に3つの点)をクリックします。
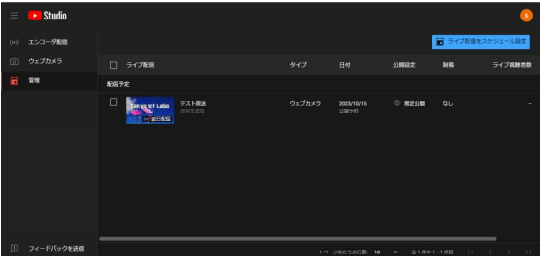
ここまでで、事前の準備は終了です。上のStudio画面で、ライブ配信の管理ができま
す。ライブ配信のスケジュール設定を変更したり、配信を取り消したりすることができます。また、スケジュールは複数設定できます。
なお、初めてライブ配信を行うときは、設定が完了するまで最大24時間待機する必要があります。
4 ライブ配信を行う
ライブ配信の当日が来たら、まず会場に機材をセットしてください。準備ができたら
次の手順で配信を行います。
① 配信の設定を行ったグーグルアカウントでYouTubeにログインします。
② YouTubeのホーム画面のカメラをクリックし「ライブ配信を開始」を選択すると、
新しい配信の設定画面になりますが、無視して左側の「管理」をクリックします。
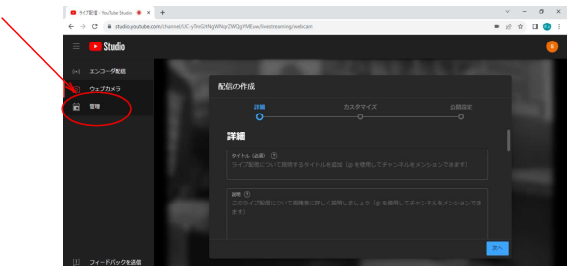
③ すると手順3-⑧と同じStudio画面になります。ここで動画のタイトルをクリック
します。
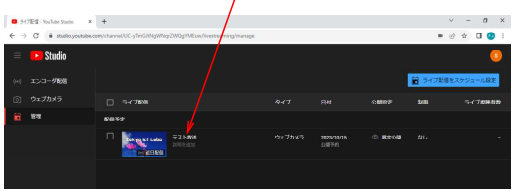
④ 手順3-⑤と同じ画面になるので、「ライブ配信を開始」をクリックします。

⑤ ライブ配信が始まり、待機していたパソコンやスマホで視聴できるようになりま
す。
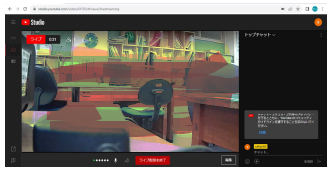
⑥ ライブ配信を終了するときは、画面下の赤いボタン「ライブ配信を終了」をクリ
ックします。その後何回かメッセージが出ますが、終了させる方向で答えます。
これで、ライブ配信が無事終了しました。
ライブ配信された動画は、自動保存されます。次回の投稿では、その活用や削除の方法を紹介します。