【解説】グーグルフォーム×エクセル その1 [スプレッドシートをエクセルへコピー]
グーグルフォームで実施したアンケート結果を、エクセルで集計するためのテクニック(入門編)
1 はじめに
近頃、学校現場でも、グーグルフォーム等のWebアンケートを目にする機会が増えました。背景として、令和3年度から、生徒にタブレットパソコン等が無償貸与されるようになったことがあります。これにより、生徒がWebアンケートに答えることが可能になりました。今年度、私がICT支援員として勤務した中学校では、Webアンケートを推進し、いずれの学校でも喜ばれています。
今回は、これからWebアンケートを使ってみようという方を対象に、ポイントをまとめてみました。
2 Webアンケートのメリット
Webアンケートのメリットについては、多くのサイトで紹介されているので、ここでは、大きくに3つ述べておきます。
(1) 過酷な集計作業から解放される
(2) 不完全な回答が激減する
(3) アンケート結果がすぐ分かる
どれもうれしいことばかりです。この他に、紙資源の節約や印刷業務の負担軽減などのメリットもあります。
3 なぜ、グーグルフォームなのか
はじめに、Webアンケートの比較サイトを見て、検討しました。グーグルフォームを選んだ理由としては、次の通りです。
(1) 完全無料であり、利用制限がないこと
(2) 大手の安心感
(3) アンケート結果のデータを、エクセルで利用しやすいこと
一番大きな理由は、(3)です。初心者でも使えるシステムにしておかないと、担当者が変わったときにすたれてしまう危険性があるからです。
実際にグーグルフォームでアンケートを作成するにあたっては、いろいろな解説サイトのお世話になりました。感謝しています。
4 グーグルフォームとエクセルの連携方法
グーグルフォームでは、いろいろな設問ができますが、「ラジオボタン」「チェックボックス」の2つの使い方が分かれば、他も理解できると思われます。実際、この2つが分かれば、ほとんどのケースに対応できます。
(1) ラジオボタンの回答を、エクセルで利用するには?
ラジオボタンを使って、次の図のような質問をしたとします。この場合、回答者は選択肢の中から一つだけ選択することができます。送信をクリックすると回答終了です。
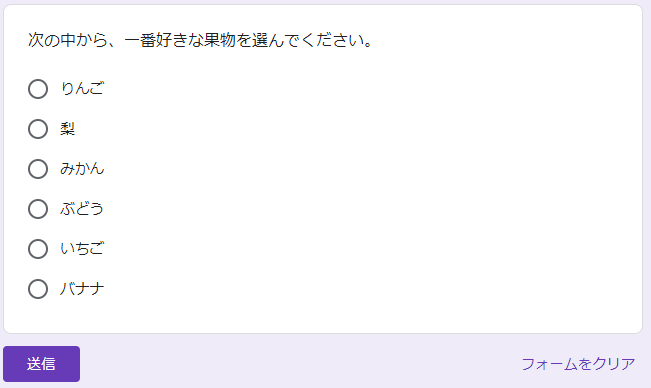
試しに10件回答してみました。フォームにもどって回答を選択すると次のような画面になります。グラフが自動で表示されますが、カスタマイズできないので、とりあえず
確認用という感じでしょうか。
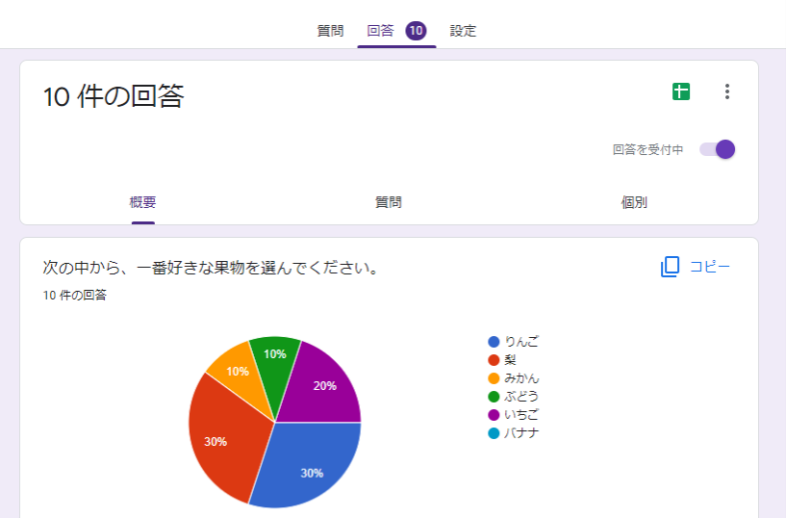
さて、この結果のデータをどのようにエクセルに移すかが本題です。「csv形式でダウンロード」という方法を紹介しているサイトがありますが、エクセルでは文字化けをしてしまいます。それを直す方法もありますが、手間がかかるので、正直ちょっとハードルが高い感じがします。
結論からいうと、右上にあるスプレッドシートのアイコン ![]() をクリックした方が、ずっと簡単です。スプレッドシートは、下のような画面になります。見ての通り、表計算ソフトそのものです。
をクリックした方が、ずっと簡単です。スプレッドシートは、下のような画面になります。見ての通り、表計算ソフトそのものです。
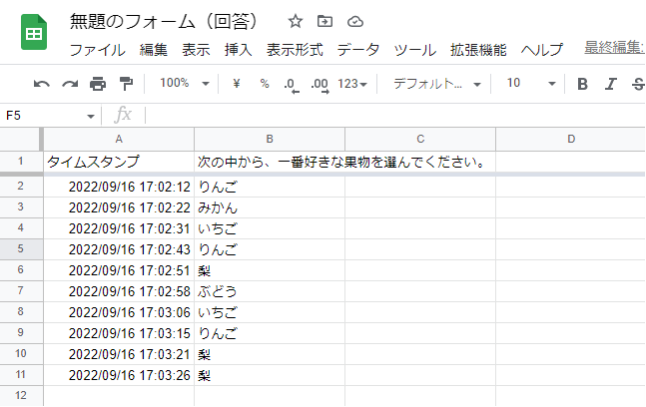
そしてなんと!
スプレッドシートのデータは、そのままエクセルにコピーできます。 オプションの「貼り付け先の書式に合わせる」を選べば、エクセルの書式を壊すこともありません。なんて素敵な仕様でしょう!
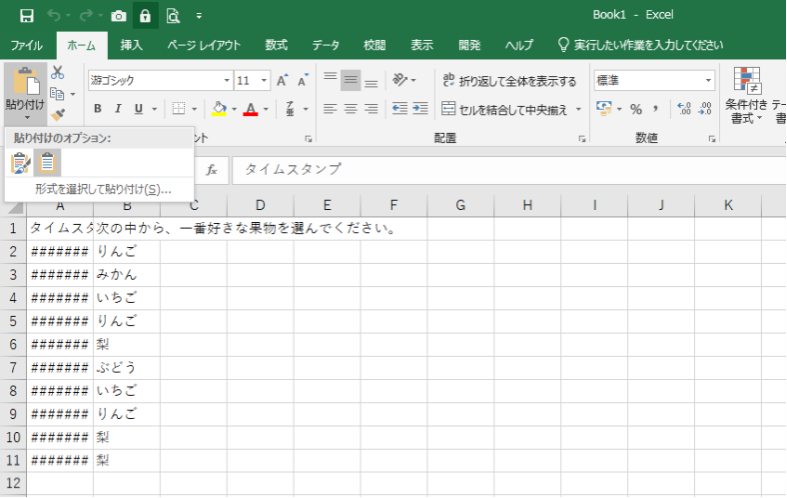
つまり、あらかじめエクセルでアンケート集計用の枠を作っておけば、回答終了後にコピーペーストするだけでよいことになります。
(2) ラジオボタンの回答を、数値化するには?
前の例から分かるよう、グーグルフォームの回答は、選択肢に書いた文がそのまま反映されます。したがって、回答を数値化するには、選択肢の中に数字を書き込むとスマートです。例えば、次のように書きます。
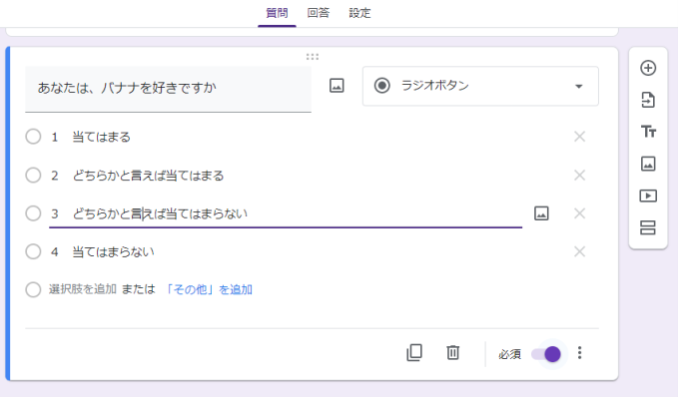
この場合、スプレッドシートは次のようになります。
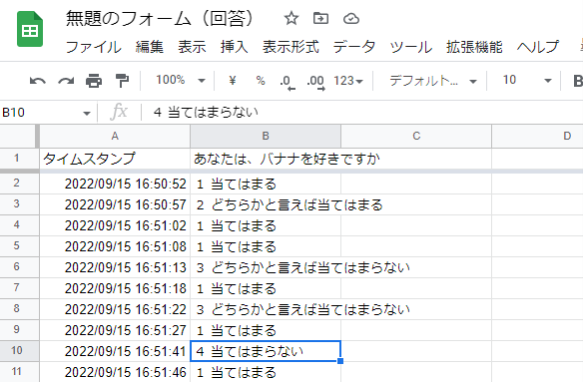
このシートをエクセルに貼り付け、例えば「1 当てはまる」というデータから「1」だけ抜き出すと、数値化できます。
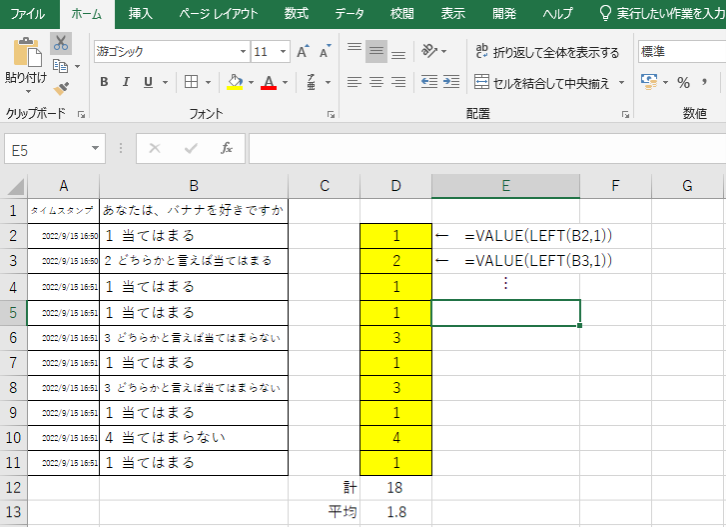
上の画面ではLEFT関数を使って文字列の左側から1文字抜き出し、VALUE関数を使って数値化しています。数値化したので、合計や平均が計算できています。(文字列のままだと計算できません。)ただ、データ量が多い場合、関数だと重くなるので、私がデータ抜き出し用のファイルを作る場合は、マクロを組んで処理を自動化します。
(3) チェックボックスの回答を、エクセルで利用するには?
ラジオボタンは複数の選択肢からただ一つ選ぶときに使用するものでした。チェックボックスは、複数選択させるときに使用します。例えば次の通りです。

この場合、スプレッドシートには、次のように出力されます。

ご覧の通り、それぞれのセルに「,」で区切られたデータが格納されています。このセルから、不定長かつ個数変動のデータを抜き打すのは難しいので、私はCOUNTIF関数を使って集計しています。次のような感じです。
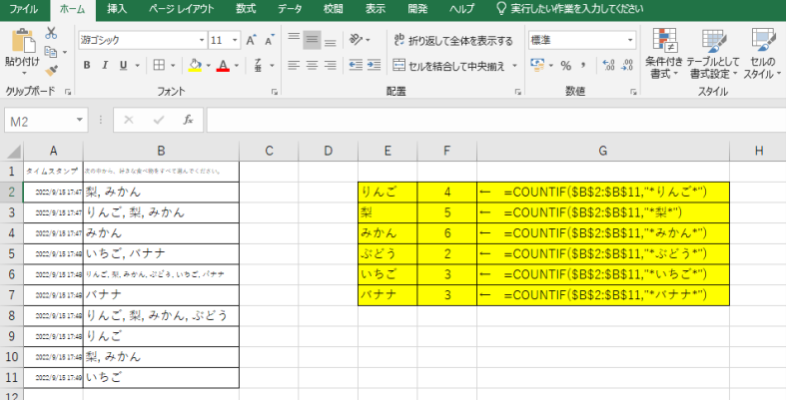
COUNTIF関数を使うとき、"りんご"ではなく,"*りんご*"のように、*アスタリスクを使うのがポイントです。
5 付記
(1) タイムスタンプ
私は、タイムスタンプも含めてコピーするようにしています。タイムスタンプを見れば本当にアンケートのデータなのか、動作確認のために作ったダミーデータなのかなど確認できるからです。
(2) 必須の設定
グーグルフォームでアンケートを作るとき、各項目ごとに「必須」の設定ができます。「必須」にしておくと、回答を忘れた項目があったときに、回答するようにメッセージが表示されます。これにより、不完全な回答が激減します。紙のアンケートでは真似できない本当にありがたい機能です。
(3) QRコードの利用
グーグルフォームでは、アンケートのURLを回答者に伝える方法がいろいろあります。生徒アンケートの場合は、QRコードを発行して、各端末で読み取らせるようにしています。担当者と話し合った結果「教室監督者の負担が最も少ないのはこの方法だろう」という結論に達したからです。もし、生徒用の端末にカメラがなく、QRコードを読み取れないときは、その学校のパソコン環境に応じた方法を考える必要があります。
保護者アンケートの場合、もしもメール配信等の環境が整っていれば、メールにリンクを貼り付けるのが手軽だと思います。グーグルフォームはスマホでも回答できるので、問題なく回答できます。メール配信等の環境が整っていないご家庭もあるかと思いますので、Web入力を強制しないで、紙のアンケートも併用した方がよいと思います。
6 おわりに
グーグルフォームのデータをエクセルで生かす方法について駆け足で解説しました。書き切れないこともたくさんありました。エクセルのマクロやアンケート集計フォームの作り方、エクセルのグラフのことなどは専門的過ぎるので、今回は割愛しました。私が依頼されて作成したエクセルファイルでは、ほとんどの作業をマクロで自動化しているので、担当者の負担はごくわずかです。(データをコピーして、マクロのボタンを押すと完成、あとは印刷だけ。)
教師の仕事は、本当に大変なので、こんなところからでも働き方改革を進め、時間を生み出してほしいと考えています。